cse15l-lab-reports
Week 6 Lab Report 3
Streamlining SSH Configuration
By: Francisco Garcia
Course: CSE15L
Editing the File in VSCode
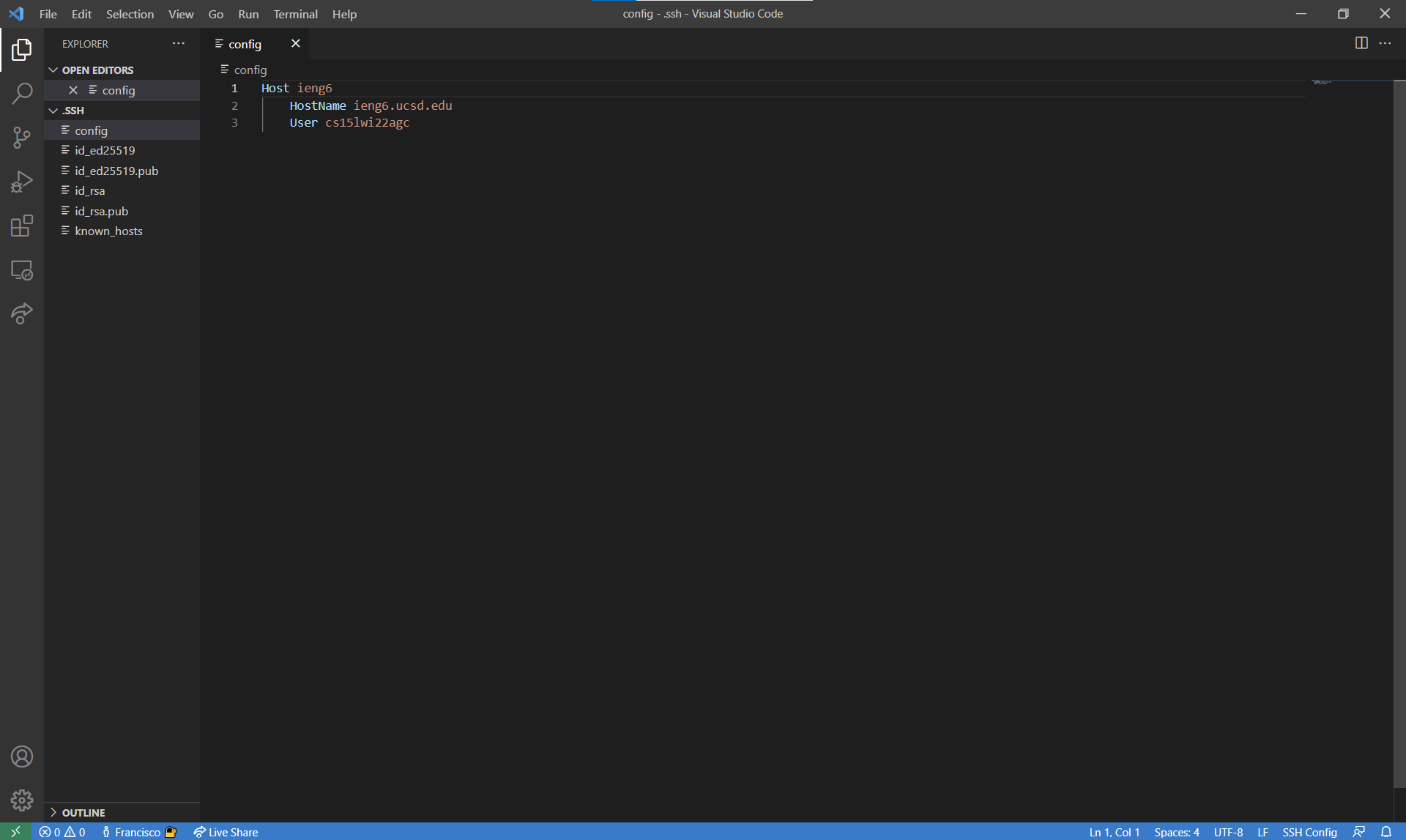
Description:
Editing the .ssh folder varies on different operating systems. Since I have a Windows laptop, I edited my .ssh folder by first finding it in my File Explorer under the Users directory. From there, I located the config file within the .ssh folder (the .ssh folder itself was within the Francisco folder since this is my laptop) and added:
Host ieng6
HostName ieng6.ucsd.edu
User cs15lwi22agc
By adding the above input, my terminal tells the system to recognize ieng6 as the alias for logging into, or even copying files into my CSE15L course-specific account. The Hostname is the fullname of the server that the operating system accesses when using .ssh and scp commands.
The general classpath for this process looks like this C:\Users\Francisco\.ssh. It will look different for you.
Logging into Account Using the Alias
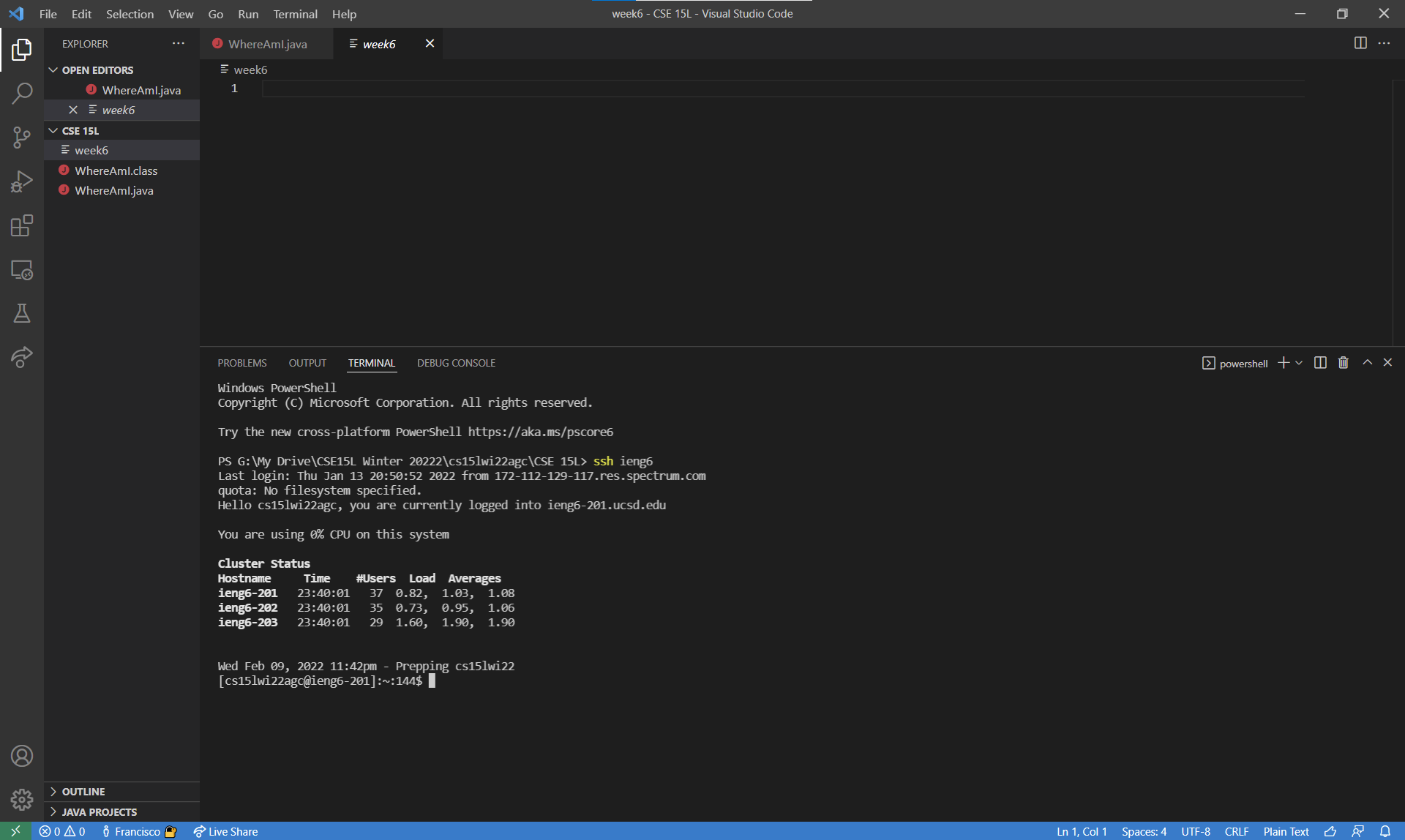
Description:
When using ssh ieng6 in the terminal, I am able to automatically login into my CSE15L course-specific account. The alias I used was ieng6 as it is easier for me to remember what server I am using when logging into cs15lwi22agc. The streamline ssh configuration for logging into my course-specific account is very efficient as I no longer have to access the server using ssh cs15lwi22agc@ieng6.ucsd.edu in the terminal.
Copying Files over Using SCP and Alias
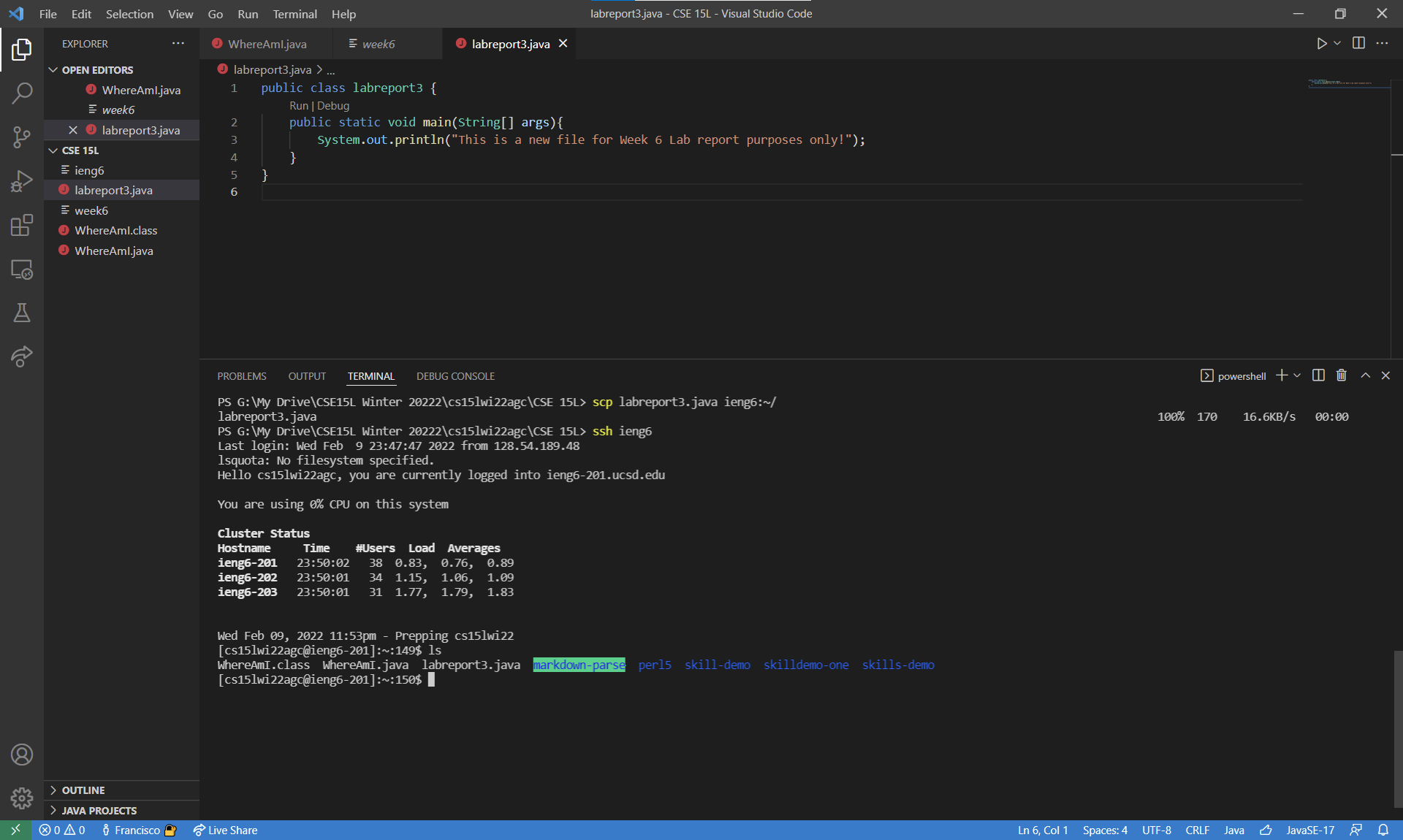
Description:
I first created a new file that prints basic output in the terminal when ran, naming it labreport3.java. From here, I used scp labreport3.java ieng6:~/ in the terminal. This command copies labreport3.java into my cs15lwi22agc account within the server ieng6.ucsd.edu. NOTE: Adding ~/ is crucial as it is what actually transfers the copied file over into my username’s server. Without it, the command will simply copy the file, but the file will not show up within your CSE15L course-specific account.
Date: February 11, 2022